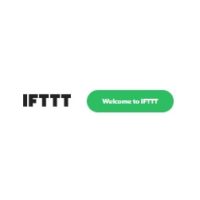
今回はTwitterで自分のツイートをIFTTTを使いWordPressへ自動投稿する方法をお伝えします。
ブログを更新した時にTwitterへ自動で投稿する仕組みはよくありますがその逆バージョンとなります。
なぜこんなことをしたいのかというとtwitterやっていると過去のツイートを確認したいということがたまにあります。
twitterの機能でブックマークという方法もありますが大量にブックマークをすれば結局探すのが大変に・・・
ということで色々探してみました。
手っ取り早いのはこのサイト(twilog)を使うと時系列で確認できるのでいつ頃投稿したのか覚えていれば探しやすいかもしれません。
ただし所詮他人が提供しているサービスなので突然終了してしまうということも否定はできません。
無料ブログでもいくつか投稿できるようでたが自分の管理下で出来れば一番安心ですよね。
ではそんな便利なサイトIFTTTを使い自分のツイートを自分管理のWordPressへ自動投稿してみましょう!!
まずはIFTTTへ登録です。
下記のように表示させますので赤丸の「Get started」をクリック!

お好きな方法で登録してください。
Apple、google、facebook、メールアドレス等で登録できます。
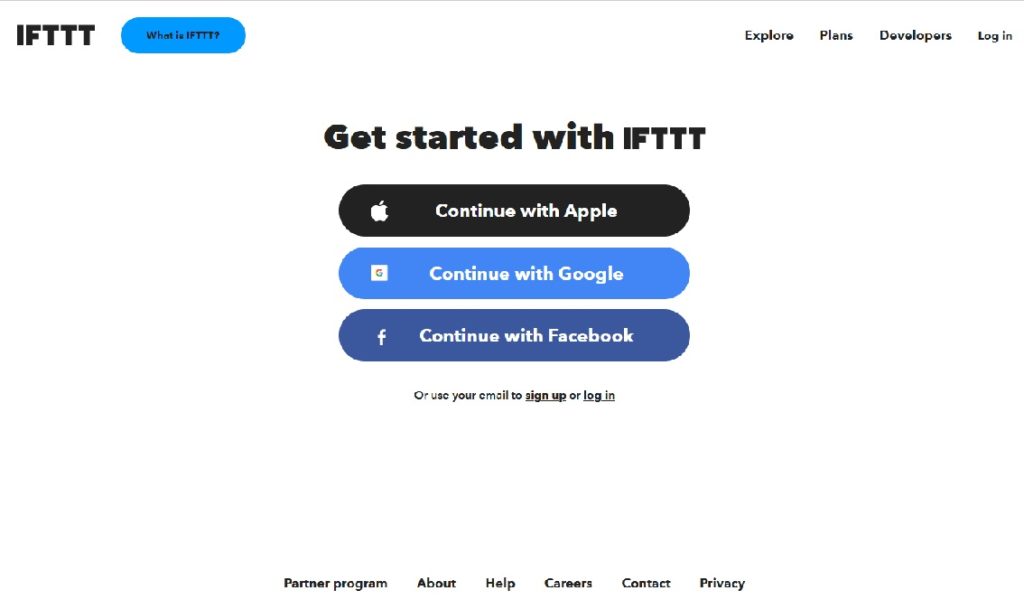
私はgoogleで登録しました。
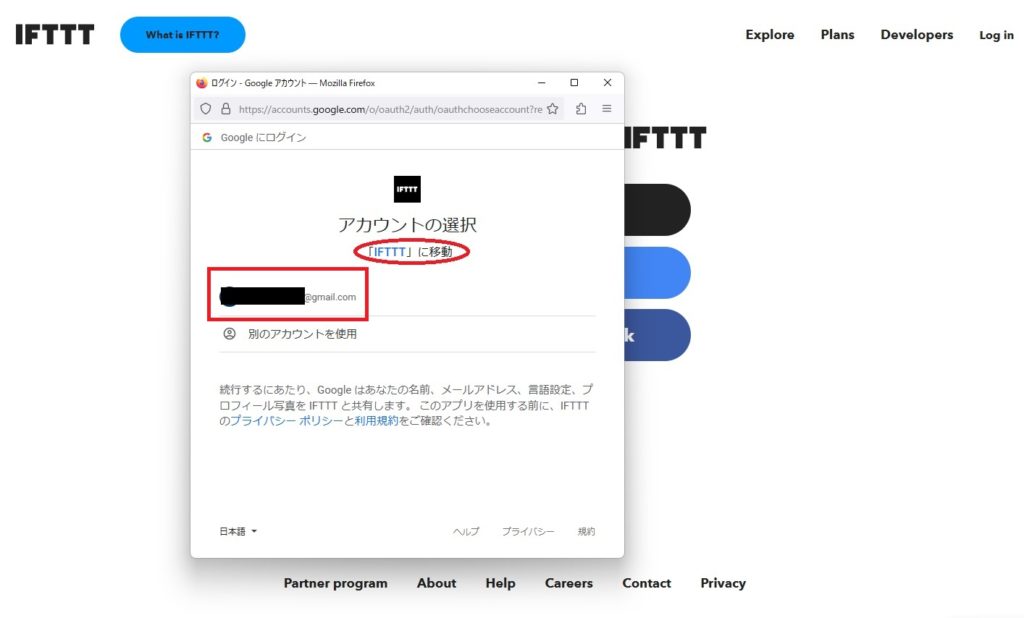
下記の画面になりますので赤丸「OK」をクリック!

登録が完了すると下記の画面に変わりす。
さてここからが本番です。
赤丸「Create」をクリック!
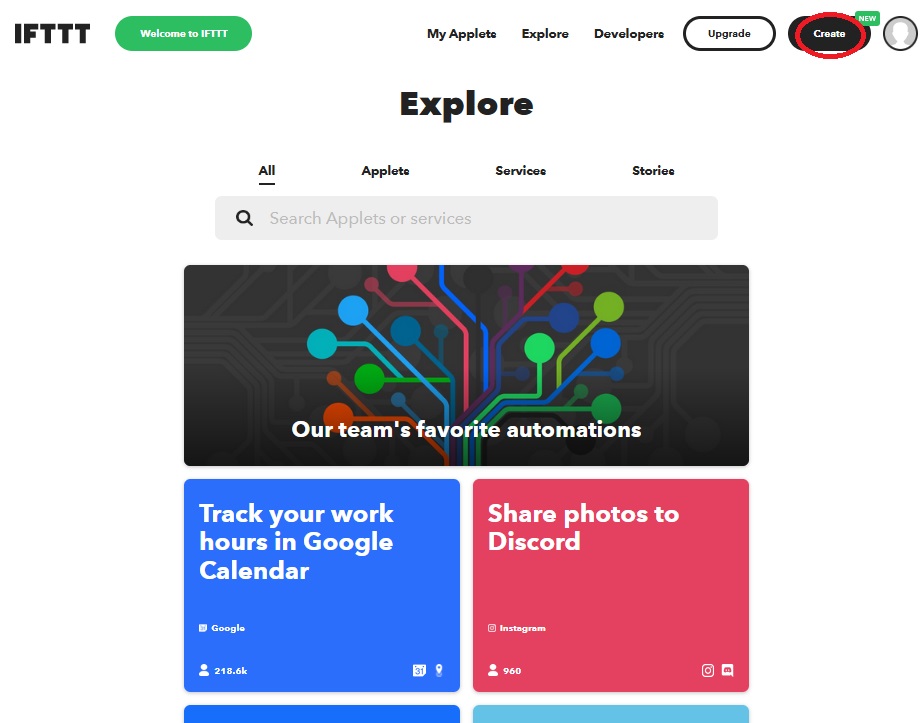
下記の画面に変わりましたら赤丸「If This」をクリックします。

下記の画面に変わります。

赤丸の所に「Twitter」と入力してください。
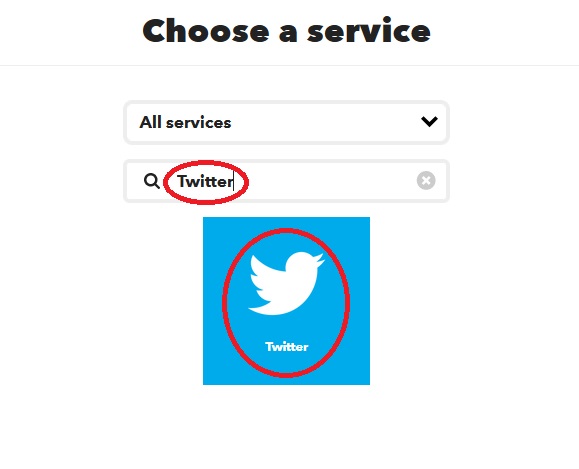
下記のように画面が変わります。
赤丸「New tweet by you」をクリックします。
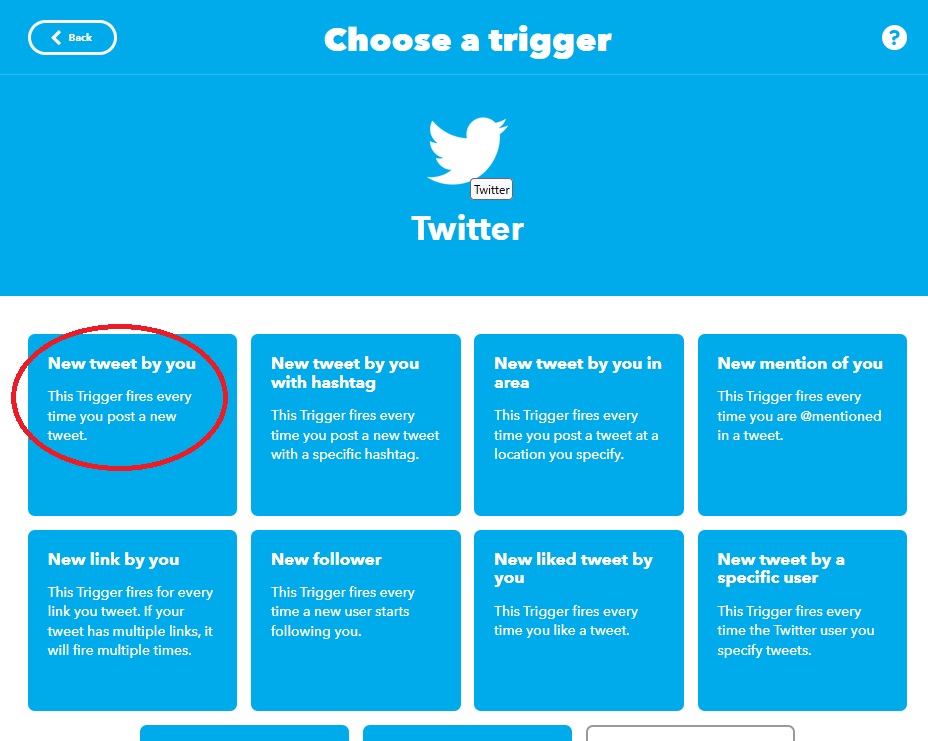
下記の画面に変わりますので赤丸「Connect」をクリック
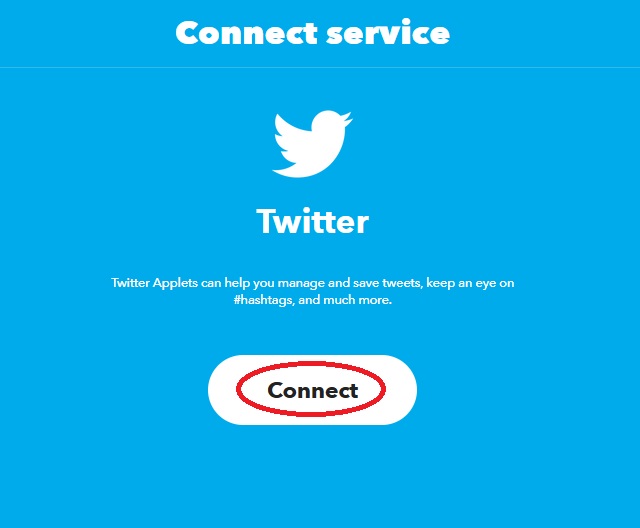
すると左側に下記のような画面になるので赤丸「連携アプリを認証」をクリック!
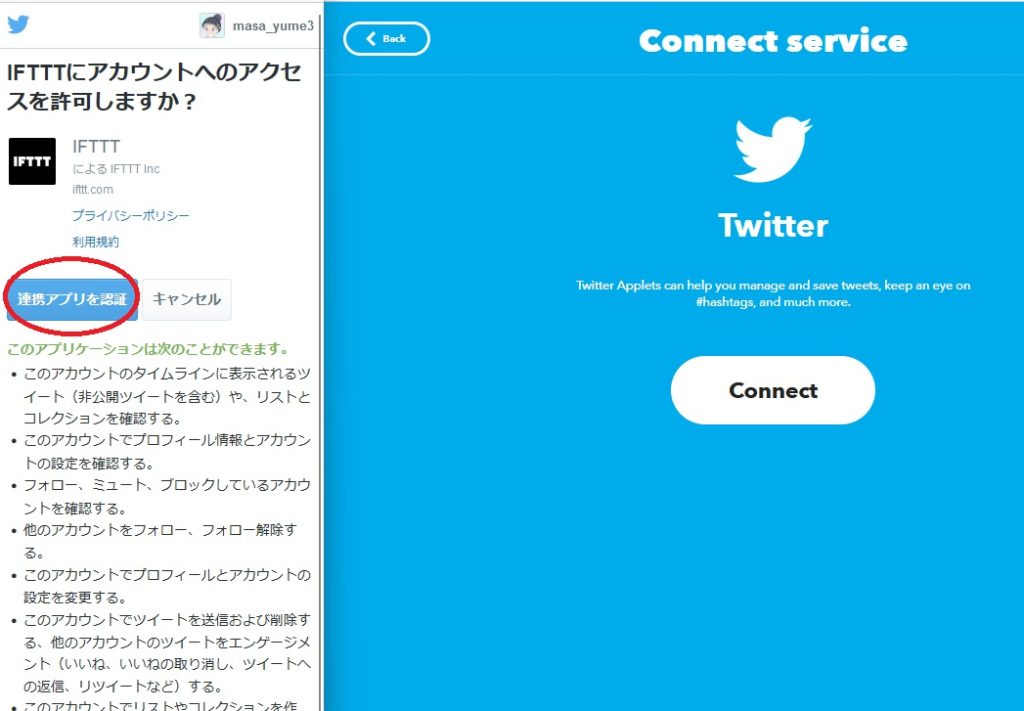
下記の画面になるので自分のアカウントIDを入れます。
もしリツイートやリプライも投稿したい時は「Include」のしたの所にチェック入れてください。
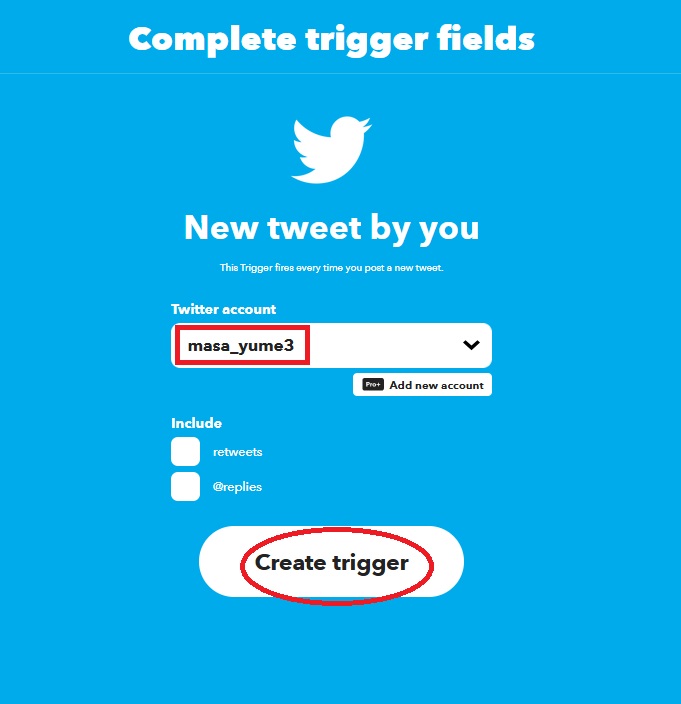
その後赤丸「Create trigger」をクリックすると下記の画面に変わります。
Twitter側の設定が完了しました。
次に下記画像赤丸「Then That」をクリックします。

すると下記の画面に変わりますので赤丸の中に・・・
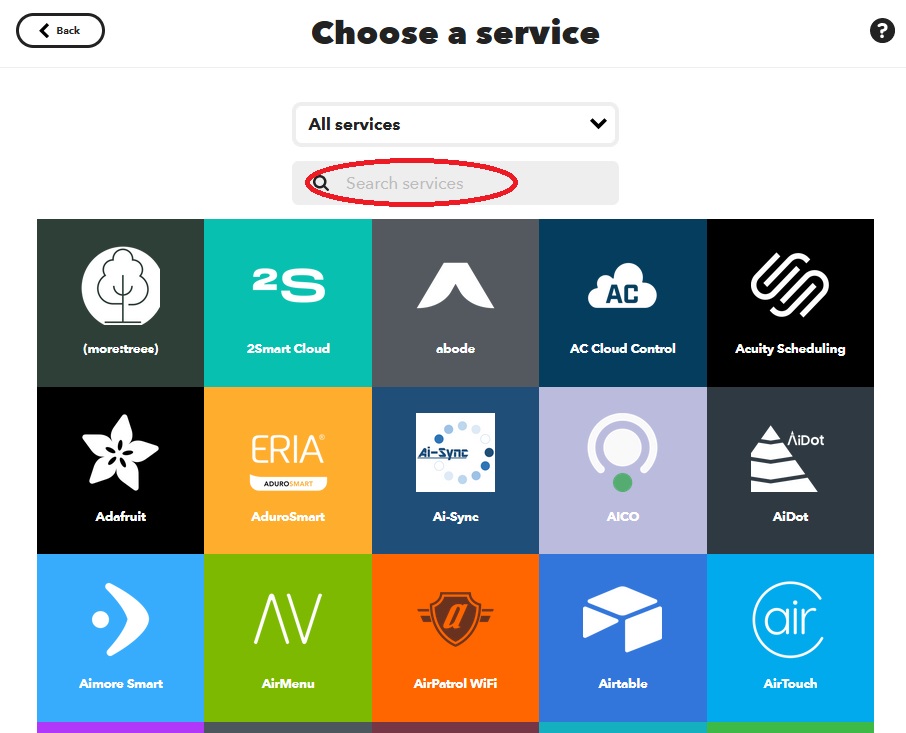
赤丸に「Wordpress」を入力してください。
その後下の赤丸「WP」のマークをクリック!!
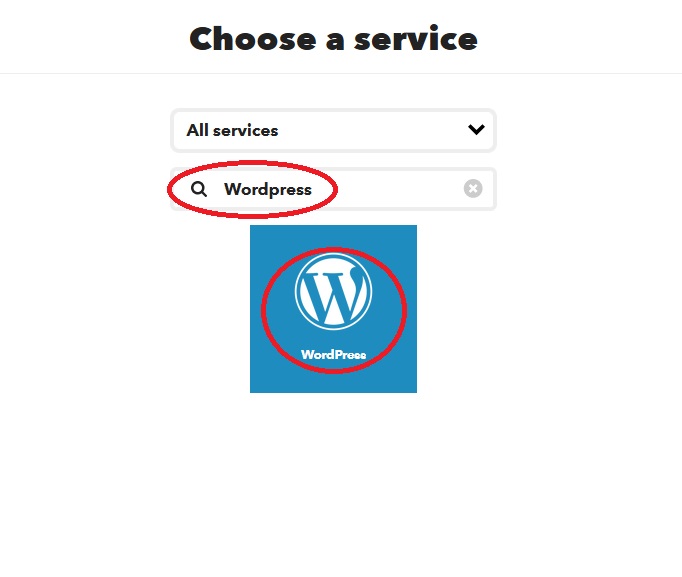
下記の画面に変わりますので赤丸の「Create a post」をクリックします。
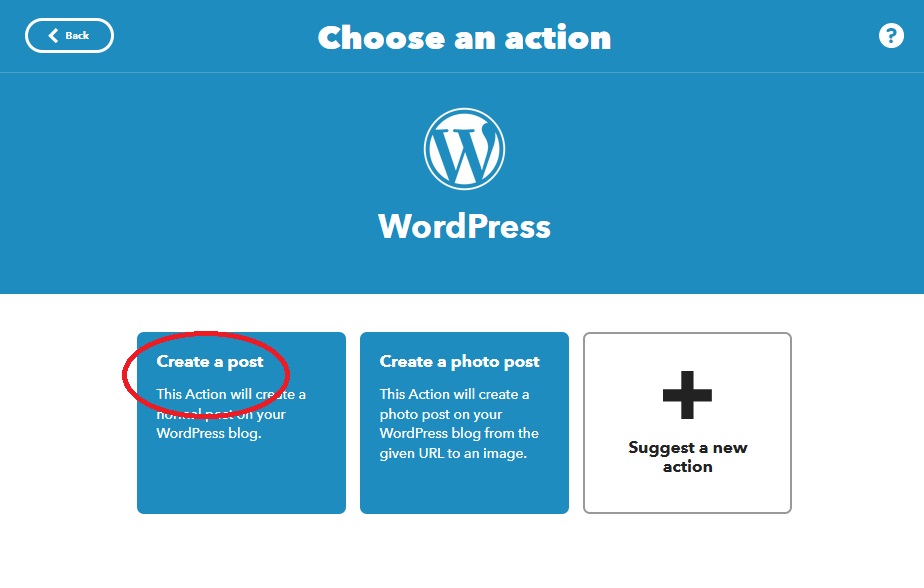
下記の画面になるので赤丸「Connect」をクリックします。

すると別窓で下記のようになります。
今度は赤丸にブログURL、ユーザーネーム、パスワードを入力します。
確認して間違いなければ最後に赤丸「Connect」をクリックすます。
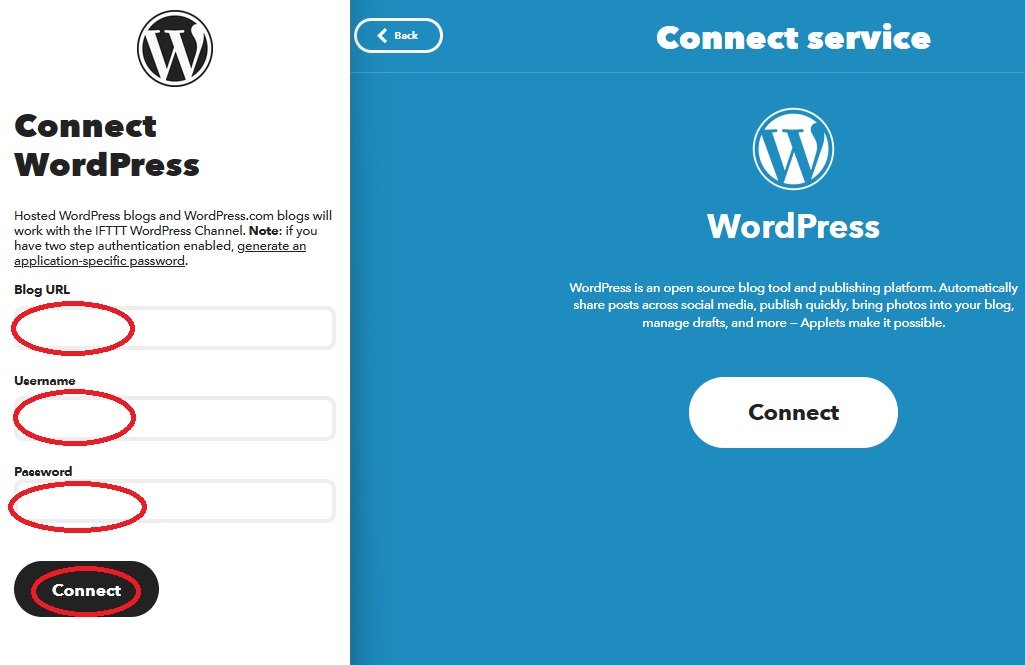
ん??変わりませんね・・・
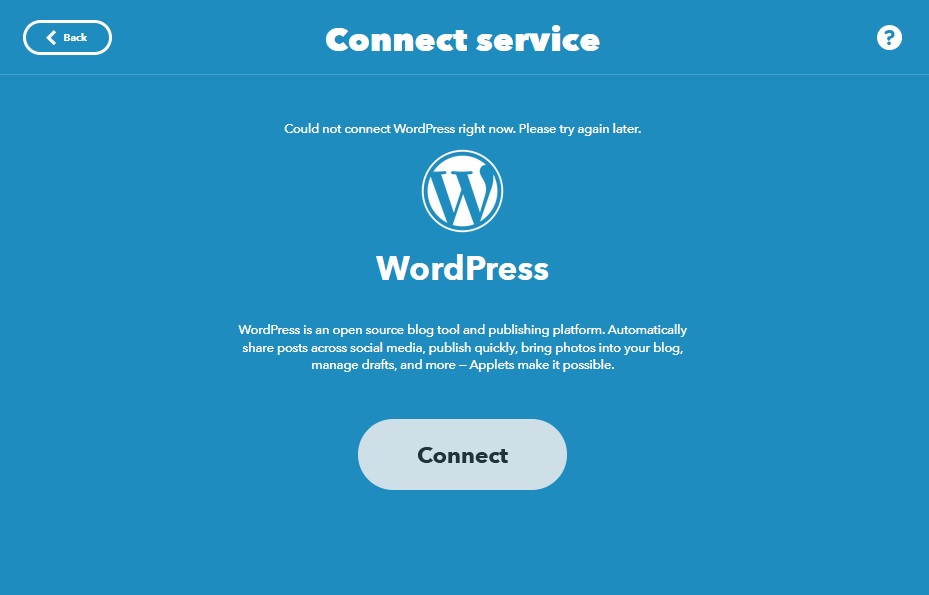
おそらく誰もが変わらないと思います。
これはWPを設置しているサーバー側の問題の可能性が高いそうです。
私の場合はXサーバーを使用していますのでXサーバーで説明しますね。
Xサーバーの管理画面にログインしてください。
そしてログインしたら赤丸「WordPressセキュリティー設定」をクリックします。
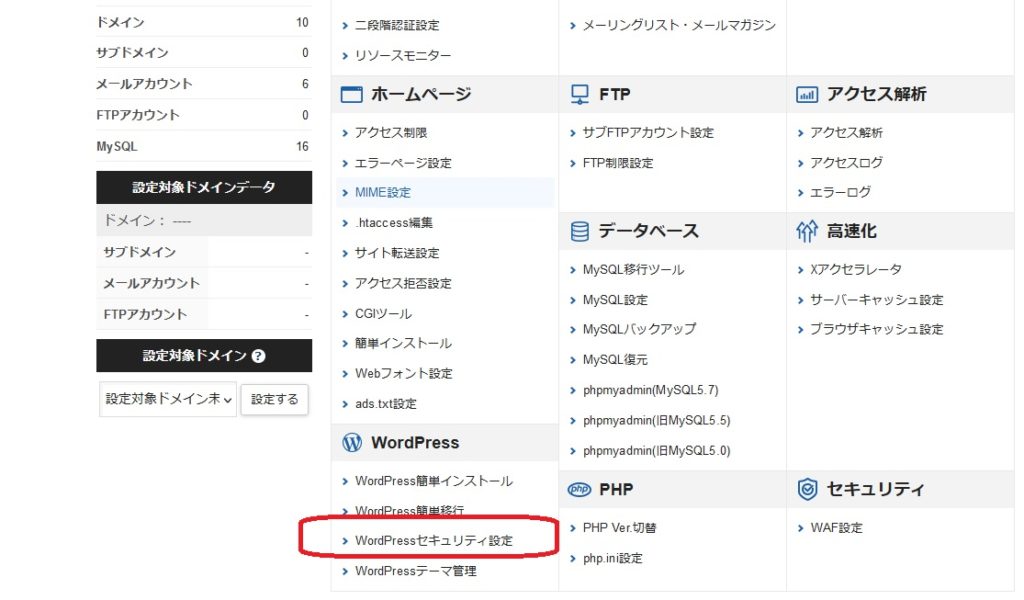
WP設置しているドメインが表示されるので対象のドメインを選択してクリックします。
すると下記の画面に変わります。
「XML-RPC API アクセス制限」を赤丸のようにOFFにします。
ちなみにIFTTTのサイトを使っている間はずっとOFFにしたままにしてください。

Xサーバー以外の対処法はこちらのサイトで詳しく説明してくれています。
IFTTTへ戻ります!!
また別窓に連携の情報を再度入力します。
ブログURL、ユーザーネーム、パスワードですね。
確認して間違いなければ最後に赤丸「Connect」をクリックすます。
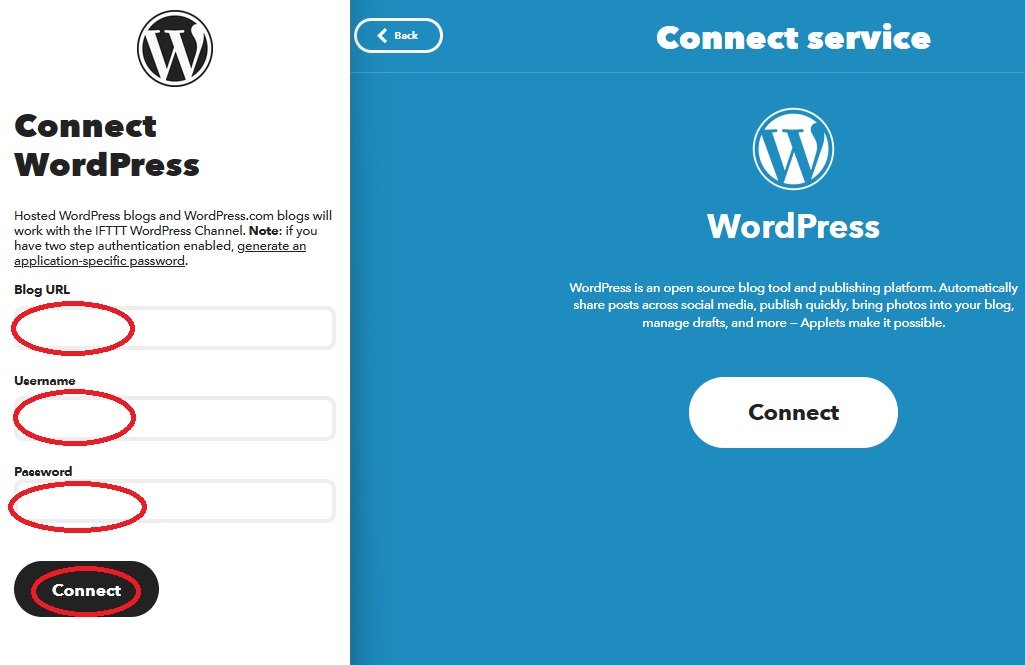
連携が成功すると下記のような表示になります。
ここでどういう投稿をするのか設定します。
上から
WordPress account ⇒ 自分の設定したブログURL
Title ⇒ 投稿されるときの記事タイトル
Body ⇒ 記事の内容
cotegories ⇒ すみませんが不明です
Tags ⇒ タグの設定
Post status ⇒ 公開設定

例えばTitleの右下赤丸「Add ingredient」をクリックすると下に赤い四角のように表示
されます。
Text ⇒ ツイートの本文
UserName ⇒ @の後ろのユーザーネーム
linkToTweet ⇒ ツイートのリンク
CreatedAt ⇒ ツイートの日時
TweetEmbedCode ⇒ ツイートの本文・ユーザーネーム・日時
となります。
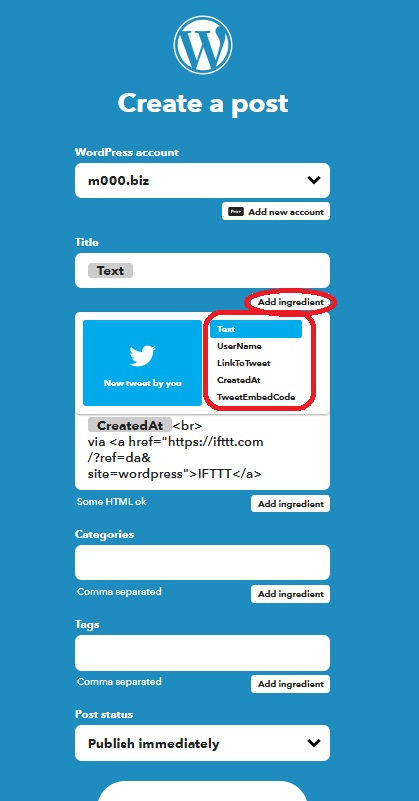
上記画像一番下の「Post staus」の説明です。
小窓を開くと
Publish immediately ⇒ すぐに公開
Save as draft ⇒ 下書き
Publish as private ⇒ 非公開
テストで確認する時などに便利ですね。
通常はPublish immediately(すぐに公開)でOKだと思います。
最後に一番下の「Update action」をクリックします。

下記の画面になるので赤丸「Continue」をクリックします。
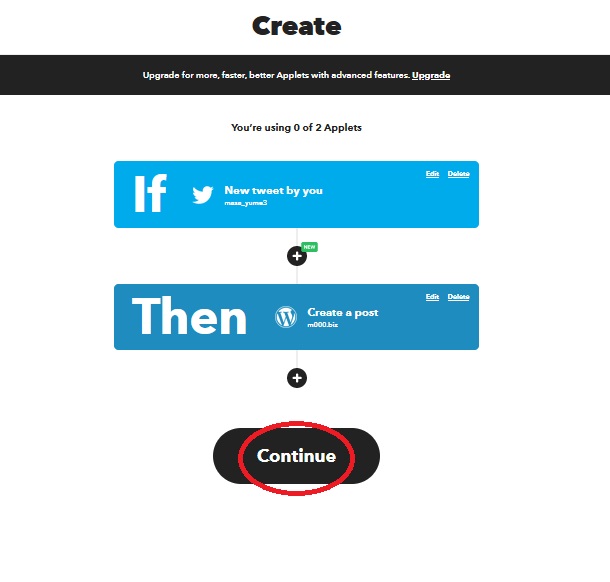
下記の画面になるので赤丸「Finish」をクリック!
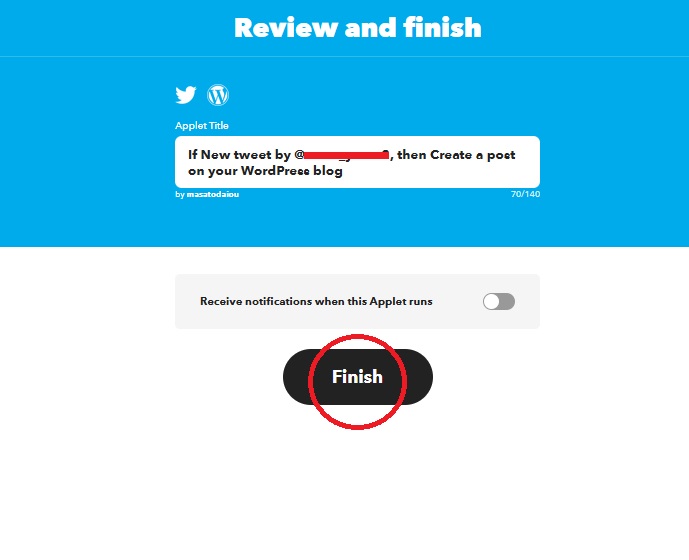
下記のようになりこれでツイートすると自分のWPブログに投稿されるはずです。
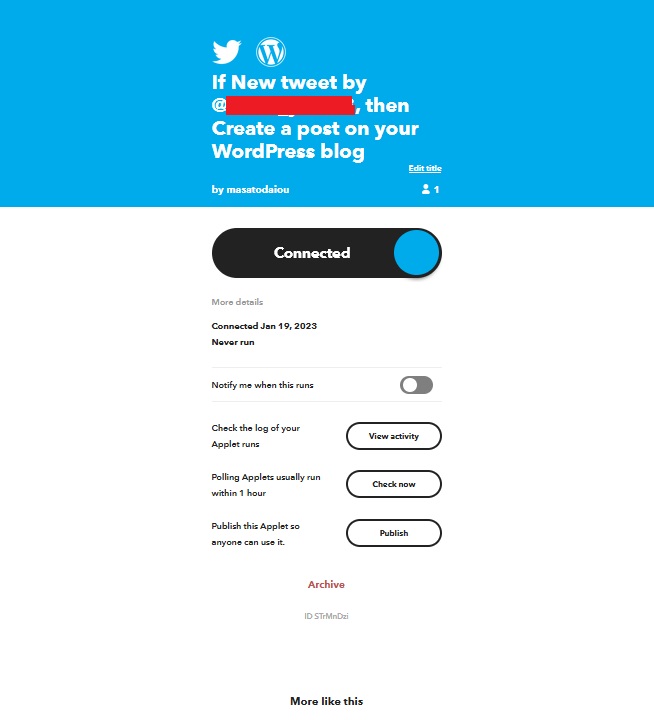
お疲れ様でした。
もし設定を変えたい場合は下記のトップ画面へ戻ります。
赤丸の「My Applets」をクリックします。

自分の設定したプランが表示されますので赤丸のプランをクリックします。
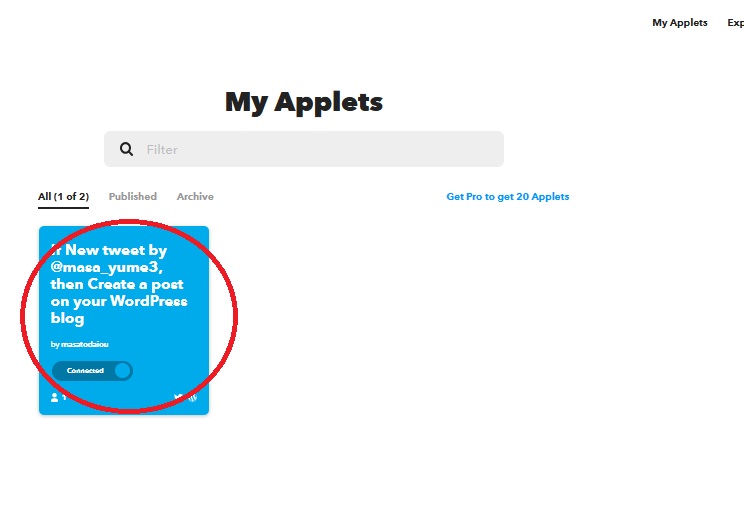
すると下記の画面に変わりますので右端の赤丸「Settings」をクリックします。

WPの設定を変える場合は赤丸をクリックします。

下記の画面が現れますので変更するところを設定し直します。
OKなら赤丸「Update action」をクリックします。

下記の画面になりますので赤丸「Update」をクリックします。
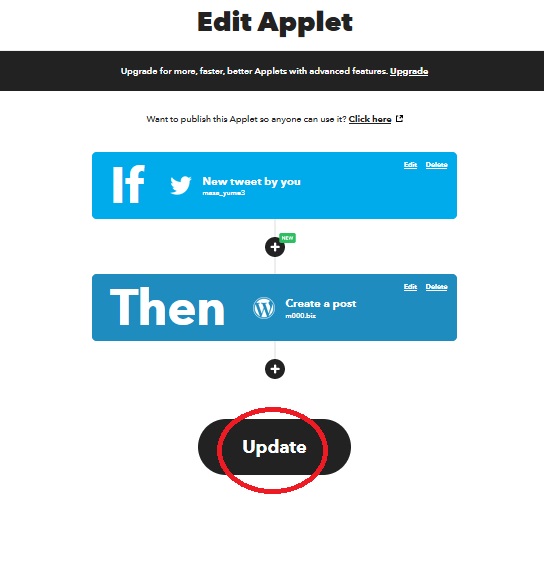
下記の画面になりましたら変更完了です。
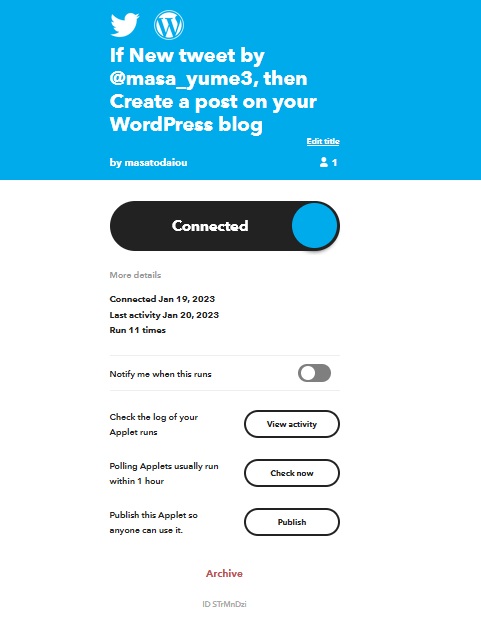
お疲れ様でした。
今回のIFTTTの設定はこちらのサイトで勉強させてもらいました。
ありがとうございました。
ちなみに私の自動投稿サイトはこちらです。
↓↓↓↓
![]()
チャレンジャー
まさゆめ
1000万近い借金→2000年アフィリエイトを知る→ほぼ10年間ノウハウコレクターで商材購入費500万以上→借金増→諦めずに頑張る→ブログとメルマガで2年で2000万の利益→借金生活から解放→数年経過→老後ゆとりある生活を送るため復活!!→再スタート!!→選んだノウハウはみのツイ→オールドルーキーの結果はいかに?

静かな日、、、みのツイ実践44日目の結果です。

イベントW開催!みのツイ実践43日目の結果です。

激震!?みのツイ実践42日目の結果です。

おっ!700人まであと1人!みのツイ実践41日目の結果です。

無料レポート公開!みのツイ実践40日目の結果です。
コメントフォーム